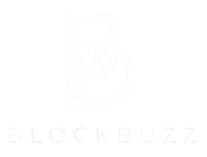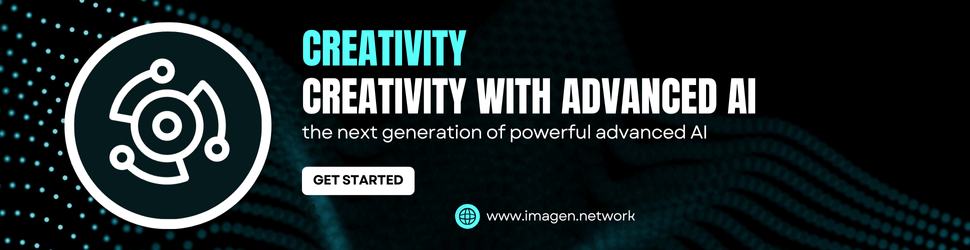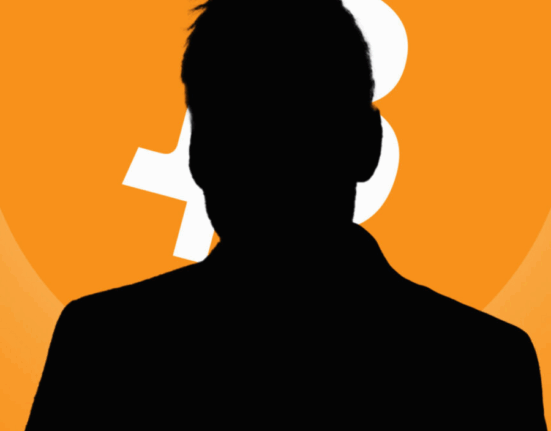To save your current position as a clip, tap Save, and it’s added to the grid on the right. The clip will actually start a few seconds back from where you currently are, so a little bit of trial and error might be required to get it spot on.
Tap on any previously saved clip to view it, or tap the relevant trash can icon to delete a clip. It’s important to note that these aren’t self-contained video shorts—they’re basically just playback points within movies and shows. When you view one, the film or episode continues from that point.
Viewing and Sharing Moments
When you tap the Moments button during playback, you get all of the clips for that film or episode. Scroll to the right if you can’t see them all right away. You can also tap the share button just below the thumbnail to send the Moment to someone else, which brings up a new screen showing all the apps installed on your phone.
You can share the clip link via any of these apps, or use the Copy link button to paste the link to the clipboard and share it that way. Whenever someone else clicks or taps on your shared link, they get taken to that part of the movie or show—so they need to have Netflix installed on their device to see it.
All of your saved Moments are only a few taps away.Courtesy of David Nield
All your clips are synced between your mobile devices, so you can revisit them or share them from multiple phones and tablets. You can’t view your Moments on the web, but you can view them if you follow a shared link (if someone has sent one to you via email, for example).
From inside the Android or iOS app, you’re also able to open the My Netflix tab to access your saved Moments across every film and show. Tap See All for a full list. The subsequent screen lets you view, share, and delete Moments, though there’s no easy way to search through the list.